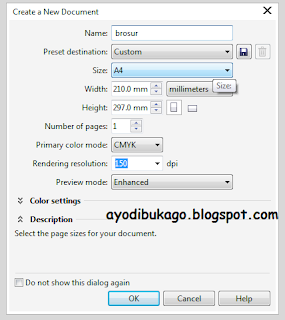Buat desain Brosur sendiri dengan CORELDRAW, yuk!
Pertama-tama, buka aplikasi CorelDraw anda
Selanjutnya, pilih File > New
Akan muncul tampilan seperti ini
Aturlah ukuran kertas desain anda seperti pada gambar
Setelah itu, klik OK. Muncul tampilan seperti ini, yang digunakan sebagai media desain anda
Piih Rectangle Tool
Kemudian drag menuju lembar kerja anda
Hasilnya akan seperti ini
Klik satu kali, kemudian klik kanan.
Pilih lah opsi Convert to Curves. Untuk membuat lengkungan pada garis
Hasilnya akan seperti ini. Untuk memperbanyak bemtuk yang sama, anda hanya perlu menekan ctrl+d.
Untuk menambahkan warna pada desain. Pilih Interactive Fill Tool
Kemudian bentuklah segitiga dengan menggunakan Bezier
Setelah itu, klik kanan > Convert to Curves
Buatlah menjadi seperti ini
Untuk menambahkan warna, Pilih Interactive Fill Tool
Hasilnya akan seperti ini
Kemudian, letakkan ornamen-ornamen tadi pada bagian tengah desain yang pertama. Ataupun anda bisa menyesuaikannya dengan selera anda.
Hasilnya akan seperti ini
Anda bisa menambahkan lebih banyak variasi tulisan dengan menggunakan Text Tool
Selamat mencoba
Gudang Tugas
Selasa, 10 April 2018
Selasa, 03 April 2018
Apa itu Photoshop? Cari tau yuk!
Kali ini, kita akan membahas tentang Photoshop
Adobe Photoshop merupakan salah satu program aplikasi
yang digunakan unuk mengedit sebuah gambar (image) menjadi gambar yang lebih
menarik, serta bisa menyunting foto dan gambar-gambar yang telah di-scan ke
dalam komputer.
fitur – fitur Adobe Photoshop
q Rectangular
Marquee Tool
Gunakan rectangular marquee tool untuk memotong gambar dalam bentuk kotak. Gunakan menu Select -> Transform Selection untuk mengubah seleksi dan menu Select -> Feather untuk mengatur ketajaman pinggiran potongan.
Gunakan rectangular marquee tool untuk memotong gambar dalam bentuk kotak. Gunakan menu Select -> Transform Selection untuk mengubah seleksi dan menu Select -> Feather untuk mengatur ketajaman pinggiran potongan.
q Elliptical
Marquee Tool
Digunakan untuk membuat seleksi elips atau lingkaran. Anda dapat menggunakan Select -> Transform Selection (atau klik kanan) untuk mengubah bidang yang mau diseleksi. Gunakan menu Select -> Feather untuk mengatur ketajaman tepi gambar. Gunakan Select -> Inverse untuk membalik seleksi.
Digunakan untuk membuat seleksi elips atau lingkaran. Anda dapat menggunakan Select -> Transform Selection (atau klik kanan) untuk mengubah bidang yang mau diseleksi. Gunakan menu Select -> Feather untuk mengatur ketajaman tepi gambar. Gunakan Select -> Inverse untuk membalik seleksi.
• Lasso
Tool
Seleksi ini digunakan untuk menyeleksi bentuk bebas dengan mouse.
Seleksi ini digunakan untuk menyeleksi bentuk bebas dengan mouse.
• Crop
Tool
Crop tool digunakan untuk menghilangkan bagian yang tidak diseleksi. Contoh penggunaanya di sini digunakan untuk memperbaiki hasil scan yang miring.
Crop tool digunakan untuk menghilangkan bagian yang tidak diseleksi. Contoh penggunaanya di sini digunakan untuk memperbaiki hasil scan yang miring.
• Magic
Wand Tool
Magic wand tool akan menyeleksi gambar yang memiliki warna sama.
Magic wand tool akan menyeleksi gambar yang memiliki warna sama.
- Polygonal
Lasso Tool
Polygonal Lasso Tool digunakan untuk menyeleksi gambar yang memiliki tepi garis lurus, misalnya piramida pada gambar 2.5. Jika tombol Alt ditekan maka Polygonal Lasso Tool akan berfungsi seperti Lasso Tool biasa. Contoh gambar hasil seleksi piramida diperkecil dan diletakkan pada sudut kanan bawah. - Healing
Brush Tool
Healing Brush Tool digunakan untuk memperbaiki gambar pada bagian tertentu. Aktifkan tool ini, kemudian tekan Alt + Klik pada objek pada bagian yang tidak berkeriput, kemudian klik pada bagian yang keriputnya ingin dihilangkan.
v Magnetic
Lasso Tool
Magnetic Lasso Tool penggunaanya cukup mudah, karena dengan tool ini seleksi gambar akan secara otomatis membuat garis seleksi pada gambar yang berwarna kontras.
Magnetic Lasso Tool penggunaanya cukup mudah, karena dengan tool ini seleksi gambar akan secara otomatis membuat garis seleksi pada gambar yang berwarna kontras.
v Spot
Healing Brush Tool
Spot Healing Brush Tool digunakan untuk memperbaiki kerusakan gambar. Di sini Anda tidak perlu menentukan area yang akan digunakan sebagai patokan, karena akan secara otomatis terpilih dari area di sekitarnya.
Spot Healing Brush Tool digunakan untuk memperbaiki kerusakan gambar. Di sini Anda tidak perlu menentukan area yang akan digunakan sebagai patokan, karena akan secara otomatis terpilih dari area di sekitarnya.
Ø Patch
Tool
Patch Tool digunakan untuk memperbaiki gambar. Tool ini dibuat dengan cara membuat selection dengan mouse atau dengan menahan tombol ALT untuk menghasilkan bentuk poligonal. Selanjutnya drag ke daerah yang akan dijadikan patokan perbaikan.
Patch Tool digunakan untuk memperbaiki gambar. Tool ini dibuat dengan cara membuat selection dengan mouse atau dengan menahan tombol ALT untuk menghasilkan bentuk poligonal. Selanjutnya drag ke daerah yang akan dijadikan patokan perbaikan.
Ø Background
Eraser Tool
Tool ini digunakan untuk menghapus background yang memiliki kemiripan warna. Misalnya digunakan untuk menghapus background langit pada gambar kupu-kupu.
Tool ini digunakan untuk menghapus background yang memiliki kemiripan warna. Misalnya digunakan untuk menghapus background langit pada gambar kupu-kupu.
Ø Magic
Eraser Tool
Seperti Background Eraser Tool, tool ini akan menghapus area dengan warna sama, namun efeknya adalah ke seluruh gambar, bukan hanya area yang diklik.
Seperti Background Eraser Tool, tool ini akan menghapus area dengan warna sama, namun efeknya adalah ke seluruh gambar, bukan hanya area yang diklik.
ü Red
Eye Tool
Red Eye Tool digunakan untuk memperbaiki warna merah pada mata.
Red Eye Tool digunakan untuk memperbaiki warna merah pada mata.
ü Clone
Stamp Tool
Clone Stamp Tool digunakan untuk membuat duplikat area pada gambar, atau yang disebut cloning. Tekan ALT pada objek yang akan dikloning, kemudian gunakan mouse pada area tempat objek baru mau diletakkan.
Clone Stamp Tool digunakan untuk membuat duplikat area pada gambar, atau yang disebut cloning. Tekan ALT pada objek yang akan dikloning, kemudian gunakan mouse pada area tempat objek baru mau diletakkan.
ü Dogde,
Burn, dan Sponge Tool
Dogde Tool digunakan untuk membuat area menjadi lebih terang. Burn Tool digunakan untuk mempergelap area. Spong Tool digunakan untuk mencerahkan (saturate) atau mengurangi warna (desaturate).
Dogde Tool digunakan untuk membuat area menjadi lebih terang. Burn Tool digunakan untuk mempergelap area. Spong Tool digunakan untuk mencerahkan (saturate) atau mengurangi warna (desaturate).
- Color
Replacement Tool
Color Replacement Tool akan mengubah warna gambar tanpa mengubah bentuk dari gambar tersebut. Tool ini akan secara otomatis hanya mengubah area dengan warna sama menjadi warna lain yang dikehendaki. - Blur,
Sharpen, dan Smugde Tool
Blur Tool digunakan untuk mengaburkan area. Misalnya digunakan untuk menghilangkan bintik-bintik pada wajah. Sharpen Tool merupakan kebalikan dari Blur Tool. Dengan Sharpen Tool, gambar akan menjadi lebih tajam. Smugde Tool digunakan untuk mengubah bentuk gambar dengan cara drag mouse.
Itulah sedikit rangkuman tentang Photoshop
Semoga bermanfaat
Buat spanduk dengan menggunakan CorelDraw
Pertama-tama, buka aplikasi CorelDraw anda
pilih file > new
Kemudian akan muncul tampilan seperti ini
Lalu aturlah ukuran spanduk, yaitu W= 400.0cm dan H = 90.0cm
Akan muncul tampilan seperti ini
pilih file > new
Kemudian akan muncul tampilan seperti ini
Lalu aturlah ukuran spanduk, yaitu W= 400.0cm dan H = 90.0cm
Akan muncul tampilan seperti ini
Dan langkah selanjutnya mulai membuat design
Untuk membuat bentuk koop spanduknnya disini kita akan menggunakan rectangel tool.
Lalu untuk membuat lengkungannya klik kanan pada shape
yg telah membentuk persegi panjang tsb dan klik convert to curve.
Dan mulai membentukkannya dengan Shape tool.
Hasilnya akan seperti ini.
Lalu kita akan menduplikat shape tersebut untuk ukuran yg
sedikit lebih besar dari sebelumnya. Dengan cara crtl+D dan akan menjadi seperti dibawah ini jika ditata lagi dengan
rapi.
Yah selanjutnya, kita akan membuat bagian bawah dari
spanduk dengan shape itu juga yaitu rectangle tool, seperti dibawah ini.
Lalu untuk membuat shape lainnya kita gunakan ellipse
tool untuk membuat seperti dibawah ini.
Selanjutnya untuk membuat shape seperti dibawah ini
kita menggunakan polygons tool>arrow shape. Untuk memilih shape yg diinginkan
cari tool dibagian atas. Untuk membuat menjadi sperti dibawah ini gunakan
CRTL+D dan rapikan.
Buat shape selanjutnya dengan basic shape kemudian duplikat dgn CRTL+D dan
rapikan.
Sekarang mulai untuk memberi warna pada shape-shape
yang ada, disini sesuai tema yang anda inginkan. Disini menggunakan smart fill tool. Untuk memilih warna tersedia di
tool bagian atas dan di samping kanan menu
Selanjutnya untuk membuat teks gunakan teks tool,
dan untuk memilih jenis huruf ada tool dibagian atas jika mengklik teks tool.
Terakhir untuk menambahkan gambar agar terlihat lebih
menarik klik file>open dan pilih gambar yang anda inginkan. Atau juga dengan klik kanan dan pilih opsi import
Hasilnya akan seperti ini
Masih banyak kekurangan yah. Mari belajar bersamaa
Senin, 02 April 2018
Buat Kartu Nama Sederhana dengan Desain Sendiri yuk! Dengan aplikasi CorelDraw
Oke
Sekarang kita belajar bersama dengan membuat kartu nama desain sendiri menggunakan software Corel Draw.
Pertama, Buka Aplikasi Corel Draw anda
Kemudian, pilih File > New
Setelah membubuhkan garis, pilih text tool yang berfungsi untuk menuliskan nama anda
Kemudian klik 2 kali pada bagian yang anda inginkan untuk meletakkan tulisan.
Untuk merubah jenis font, klik font lst. Seperti berikut,
Jika anda ingin merubah ukuran tulisan, anda bisa memilih ukurannya pada fond size.
Seperti berikut ini
Kemudian, ketiklah nama anda sesuai yang anda ingin kan pada kartu nama.
Selain merubah jenis huruf dan ukurannya, anda juga dapat merubah warna tulisan anda.
Dengan cara blok semua huruf yang anda ingin ubah warnanya. Kemudian pilihlah warna sesuai keinginan anda.
Selanjutnya, kita akan menghapus garis tepi yang awal kita buat. Caranya, klik garis tersebut kemudian klik kanan dan pilih opsi delete
Selesai
Jika anda ingin menambahkan logo perusahaan anda. Anda hanya perlu klil kanan pada lembar kerja anda. Dan memilih opsi import.
Sekarang kita belajar bersama dengan membuat kartu nama desain sendiri menggunakan software Corel Draw.
Pertama, Buka Aplikasi Corel Draw anda
Kemudian, pilih File > New
Kemudian akan muncul tampilan seperti ini
Silahkan setting ukuran kertas dengan Business Card . Kemudian Klik OK
Setelah itu, klik 2 kali pada ikon fill color untuk mengubah warna kartu nama anda.
Akan muncul tampilan seperti ini
Hasilnya akan seperti ini
Setelah itu, pilih rectangle tool dengan bentuk menyesuaikan dengan kartu nama anda.
Hal ini bertujuan untuk dijadikan sebagai pembatas atau garis tepi, agar tidak terjadi kecatatan dalam proses pencetakan.
Kemudian drag dan sesuaikan dengan bentuk kartu nama anda, tapi jangan terlalu terlalu rapat, pastikan anda memberikan jarak.
Untuk merubah warna garis, klik 2 kali pada outline color
Akan muncul tampilan seperti ini
Pilih color. Dan tentukan warna yang anda inginkan.
Setelah itu, pilih 2 point-line yang digunakan untuk membuat garis.
Hasilnya akan seperti ini.
Kemudian, pilih putline width untuk mengubah ukuran ketebalan garis, lalu atur posisi garis.
Kemudian klik 2 kali pada bagian yang anda inginkan untuk meletakkan tulisan.
Untuk merubah jenis font, klik font lst. Seperti berikut,
Jika anda ingin merubah ukuran tulisan, anda bisa memilih ukurannya pada fond size.
Seperti berikut ini
Kemudian, ketiklah nama anda sesuai yang anda ingin kan pada kartu nama.
Selain merubah jenis huruf dan ukurannya, anda juga dapat merubah warna tulisan anda.
Dengan cara blok semua huruf yang anda ingin ubah warnanya. Kemudian pilihlah warna sesuai keinginan anda.
Selanjutnya, kita akan menghapus garis tepi yang awal kita buat. Caranya, klik garis tersebut kemudian klik kanan dan pilih opsi delete
Selesai
Jika anda ingin menambahkan logo perusahaan anda. Anda hanya perlu klil kanan pada lembar kerja anda. Dan memilih opsi import.
Kartu nama anda sudah selesai
Tinggal mencetaknya saja.
Langganan:
Postingan (Atom)